Update Information:
Update (January 12, 2016): WordPress has changed how they handle custom menus quite a bit. Rather than edit this article heavily, I decided to just write a new one, which you can view here. Comments on this article are now closed.In order to talk about a custom menu, we should first talk about what a “default menu” is. In many themes, a “default menu” of your pages will show up somewhere around the top of each page or post. Depending on the menu’s functions, you may or may not have any control over how these pages appear and parent pages may not show child pages as a drop-down.
A custom menu is just that: a menu you create. You can include any combination of the following:
- Custom links
- Categories
- Posts
- Pages
- Post Tags
There are four general steps to using a Custom Menu:
- Create it
- Add items to it
- Arrange the items however you like
- Put it someplace
To make things more clear, I’ve used screen shots from this blog, which uses the Graphene theme, to demonstrate the steps involved.
Contents
To Create a Custom Menu:
- In the Dashboard, click on “Appearance” and then click on “Menus”
- On the right-hand side, notice a plus sign (+) just above where it says “Menu Name”. In the box to the right, which says “Enter menu name here,” enter a descriptive name for this menu. (Don’t worry if you can’t think of a good one. You can always change it later.)
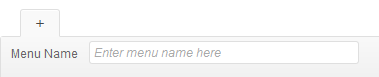
- Click on the “Create Menu” button to the far right.
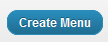
That’s it! You’ve now created your first custom menu. Of course, it doesn’t contain any items. We’ll do that next.
Add Items to a Custom Menu
On the left-hand side of the Custom Menu area, you should see a series of boxes that look like this:
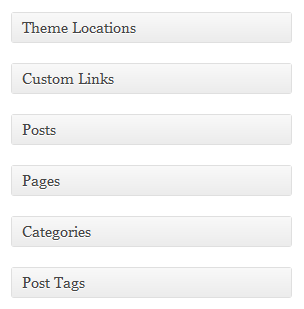
If you don’t, click on the “Screen Options” button in the upper right-hand corner:
and tick all the boxes that appear there, so it looks like this:
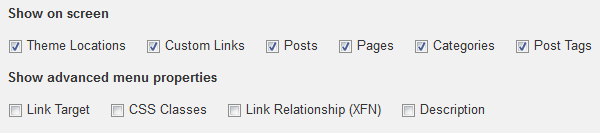
Now, go back to the first set of boxes mentioned in this section. Let’s ignore the one that says “Theme Locations” because this will only show up if your theme supports custom menus in the first place. (We’ll say more about that in a bit.) It’s the option boxes down below that we are interested in.
Adding Custom Links
The first one, “Custom Links”, is just that. Using this option, you can add a custom link to anywhere on the web. You could even create a link to my blog, which you are certainly welcome to do:
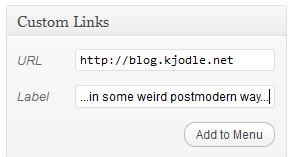
After I’ve specified the URL (don’t forget the “http://” part) and the Label (which is what readers will see in the custom menu), I’ll click on the “Add to Menu” button.
Adding Categories
“Categories” will allow you to create links to posts that are listed under certain categories. When you click on this, you will get a “Category Archive” page listing all* the posts in that category.
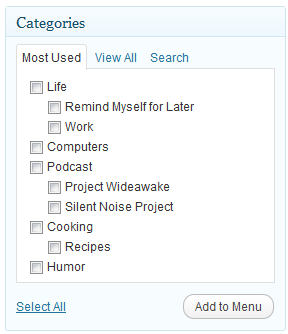
I can make my choice from the “Most Used” categories, or I can “View All” and scroll through the list, or I can click on “Search” to find a particular category. Once I’m finished, I’ll click the “Add to Menu” button.
Adding Posts
“Posts” will allow you to create links to specific posts. If I click on this in my blog today, I get this listing:
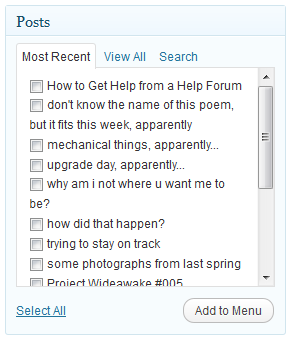
As you can tell, it shows the most recent posts. I can tick the boxes of the ones that I want, or I can click on “View All” to show all of my posts, or click on “Search” to search for a specific post. Or I can just click on “Select All” to add all the posts that are visible there. Once I’ve made my selections, I’ll just click on the “Add to Menu” button to add the items to my custom menu.
Adding Pages
“Pages” will allow you to create links to specific pages. Clicking on this box brings up a box very similar to the “Posts” box:
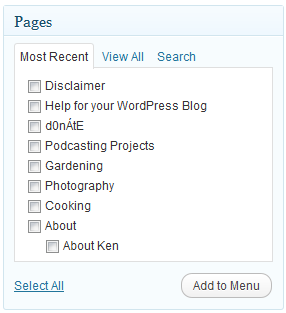
Again, I can choose from among the most recent pages, or view them all, or search for a particular one. Once I’ve ticked the boxes of my selections, I’ll click the “Add to Menu” button.
Adding Tag Archives
“Post Tags” is a similar to the “Categories” box above. It will allow you to create links to posts containing specific tags. When you click on this in a custom menu, you will get a “Tag Archive” page listing all* the posts that contain that tag.
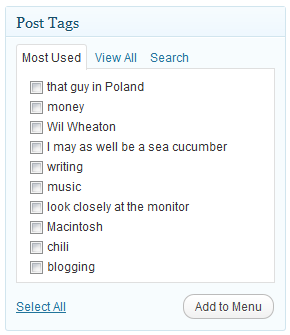
Again, once I’ve made my selections, I’ll click the “Add to Menu” button.
Arranging Items in a Custom Menu
Once we’ve done all the above steps, whatever items we’ve added will now appear on the right side of our Custom Menu screen, in the order we’ve added them. Here’s a snapshot of my custom menu called “Categories”:
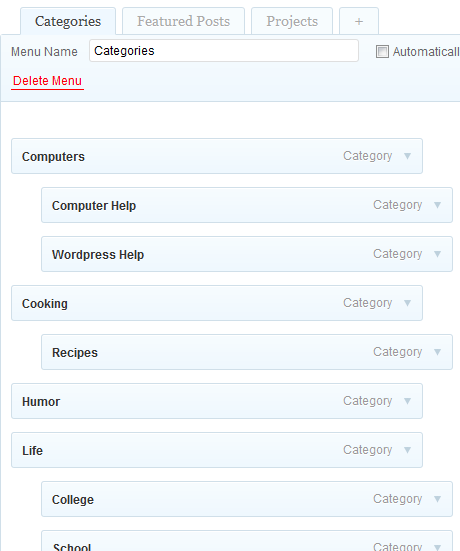
If you’ve been following along on your own blog, adding things as we’ve gone through this tutorial, you’ll realize that your custom menu doesn’t look like mine, because all of your items are lined up to the left.
This is where the fun really begins. You see each light blue box that represents a custom menu item? You can move it. That’s right, just grab it with your mouse and move it around in the custom menu area.
If you move items up and down, you change the order in which they appear in your custom menu.
If you move things right to left, you can make children and grandchildren out of items which get moved to the right. For example, if you look up above, you’ll see that “Recipes” is both under and a little to the right of “Cooking”. If you look at how this shows up on my blog, it looks like this:
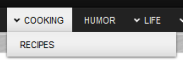
Again, you’ll only get this kind of effect if the theme you are using supports it.
Once you have arranged your custom menu items to your heart’s content, click on the “Save Menu” button. (I don’t really need to show you a screen shot of that, do I?)
Putting Your Custom Menu Someplace
Ages ago, I mentioned that “Theme Locations” thing and told you to ignore it, because we would eventually get back to it. That time has come.
If your theme supports Custom Menus, it will give you a place to put them. By clicking on the “Theme Locations” box, you can find out where your theme will allow you to put them.
The theme I use, Graphene, supports three separate locations:
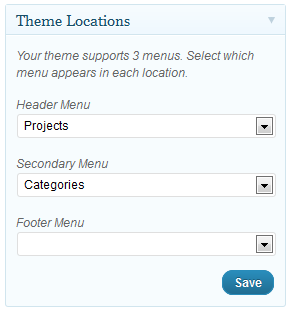
If you look at the top of this blog, you can see that in the header menu, I have included the custom menu I call “Projects”. In the Custom Menu pane, it looks like this:
This category is just for my podcasting projects, each of which is assigned to its own category. (Actually, I have a category called “Podcasts” and then each separate podcast project has its own category, with “Podcasts” as its parent.) It looks like this:
![]()
In the secondary menu, I have included the custom menu I call “Categories” which I’ve already shown you up above. It looks like this:
![]()
Even though my theme supports it, I haven’t yet created a Custom Menu to include in the footer.
Where Else Can You Use a Custom Menu?
If you look through the above screen captures closely, you’ll notice that I have a third custom menu that I haven’t mentioned yet, called “Featured Posts”. It contains posts that I want to draw readers’ attention to. Even though my theme would allow me to put it in the footer, I don’t think many people would notice it there. I want it in the sidebar. This is easy to do.
First, go to “Widgets” in the “Appearance” tab.
In the “Available Widgets” side of the Widgets pane, find the widget labeled “Custom Menu” and drag it to wherever you would like it on whichever sidebar you want it to appear. It looks like this:
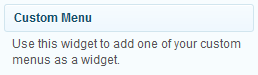
Once you’ve dragged it to the sidebar, click on the arrow on the right side to access its options. Pick a custom menu, give it a title, and then click the “Save” button. Mine looks like this in the widget pane:
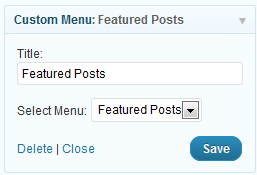
and like this on my actual blog:
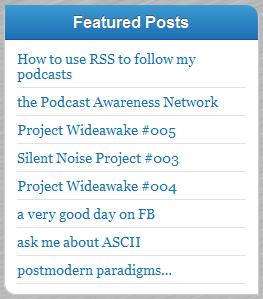
I can do this wherever I can stick a widget, and I can use custom CSS to style that widget, and the Custom Menu it contains, however I wish. That, however, is the subject of another post.
There is a lot about custom menus that I have left off. This post is only meant to get you started. You can always visit this page on the WordPress Codex for more information. As always, feel free to comment with questions or comments.
*Well, maybe not all. It depends on your theme and WordPress.
https://techblog.kjodle.net/2011/08/25/create-custom-menus-in-wordpress/
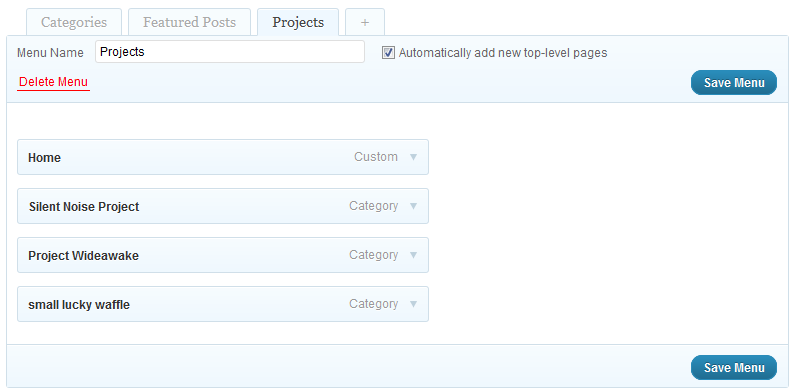


I’d love to see a really broad view tutorial or set of tutorials which let you get a basic understanding of the basic paths to take. If you are relatively new to wordpress and to the concept of themes…it’s realllly time consuming and frustrating to figure out where to start, which kind of theme to use, which options matter and which don’t for what you’re trying to do. Like, I ended up using and Elegant Theme “Envisioned” for my portfolio site but OMG it took me two weeks to sort that out, and I’m a web designer by profession. But I hadn’t had much WP experience. So it seems to me that some “how to know what you need” and “if you use x theme start here and do these 20 steps” with FAQs for the common stuff you see asked.
Also a massive FAQ list would be great. It sure seems like the same issues get asked all the time…”how do I do x or y or z?”
A tutorial of “common modifications” would be nice, with simple step by step how tos.
And in that broad view theory, for example, I had no idea I should have started with a child theme. Now i have to back up and redo a bunch of stuff. Sure I could have ready the wordpress tutorial on child themes, but I didn’t know i needed to even read it until it was too late.
I could see a fun map kind of thing..”You are here”.
What kind of site do you want?
> EBiz, Portfolio, Blog etc. with branches going from each with a few popular sample themes from each and why they are popular.
I just chose blind both times having no idea what I was really choosing between.
For my portfolio site I was horrified to realize how hard it is to make good galleries in the theme (Envisioned/Elegant Themes). I’m used to things like Jalbum where you easily populate a gallery with tons of photos. This whole post one photo at a time as a post then dress it up to pretend its not a post is totally counterintuitive to me. So…something from a broad view to give you the lay of the land before you choose a theme or even decide if the WP path is the right path would be really helpful.
I know that’s all asking for a lot…that’s just my two cents after now spending about a month getting three sites figured out, using two different themes, and still not knowing if i made quite the right choices for what I wanted to accomplish.
Also, as I mentioned…I think a basic tutorial on explaining what’s WP stuff vs what’s theme stuff would be very helpful.
Thanks for all your help and energy in the Graphene forum…it’s really very much appreciated!
Laura, you raise a lot of excellent points about learning to use WordPress. I especially like your idea of a map to show people which way to go. Hmmm….will have to keep a notebook with me all the time to sketch this out.
I used to use a different theme before I selected Graphene, so I was more aware (without even realizing it) of what was a WP issue and what was a theme issue. But you’re right; if you are a complete noob, it can be hard to figure out which is which. I’ll be trying to come up with some outlines of future posts along these lines, so check back and let me know if I’m coming up with useful stuff.
Well, my “common modifications” might not be your “common modifications.” What did you have in mind?
I use Piwigo for this–both the gallery and the WP plugin. You can see my gallery here, and a post using that Piwigo plugin here. Very nice, but still not exactly what I’m looking for. Nothing ever is.
Jak stworzyć menu rozwijane?
Jeśli temat obsługuje rozwijane menu i niestandardowych menu, tworząc własne menu w ten sposób automatycznie utworzyć menu rozwijane.
Ken
i have try to create category menu, but no image,, any help????
I’m not quite sure what you mean here. Please provide more details.
Hey?
My “HOME” button is still leading to localhost/wordpress. Where do i change this to my site url?
Add a separate menu item for “Home” and link it to the front page of your blog.
I love your blog.. very nice colors & theme.
Did you make this website yourself or did you hire someone to do it
for you? Plz respond as I’m looking to construct my own blog and would like to know where u got this from. thank you
I use the Graphene theme, which is available here.
I made heavy customizations myself. I do freelance web design and development. If you are interested in hiring me, you can contact me at the email address listed under “Send me a message”, above right.
Highly energetic aгticle, I loved that a lot. Will
there be а part 2?
I did leave quite a bit out, so if there is something else you want to know, let me know and when I get a chance I’ll write one.
Thanks for the article – I searched – you answered – I menued!
AWESOME!!! This was EXACTLY what I was looking for to help me with my menu! For some reason I just couldn’t get it to work right. And the fact that we’re using the same theme was even more helpful! Thank you so much!
Hi,
I switched to the same theme at this site and followed the steps as given up to the part where you access the screen options and then enter a name for a menu and then I selected several posts or pages, I don’t rememberr which for sure right now, and winded up with two new buttons on my navigation bar that are different than the one menu name I entered. Those showing in the navigation bar are names of articles I selected for the one menu I thought I created. They don’t go to the other pages I added and can’t get them off the menu bar. Any suggestions? Also, where can I get a similar or the same “donations” function you have. Thanks tons. If I don’t hear from you in a few days I will try again but I have worn myself out for the time being. I am sure the problem is not your instruction.
Some themes support custom menus better than others, so it may be a theme-related issue.
However, it is possible to have a mixture of things in a menu.
Tried it up to adding pages to a menu and wound up with extra buttons on my navigation bar that have the names of the pages I selected to be in the menu instead of the menu name. I now cannot get the extra unwanted buttons off the navigation bar. Any suggestions? Also, where can I get the “donations” and Captcha functions you have here, please? Will be happy to donate on the 1st of February. I followed your instructions up to adding pages or posts etc. but fell flat. I am sure the problem is not your instructtion.
The “donations” button was created in PayPal, and then I just posted the code in a text widget. I used CSS to position it.
The Captcha functions is courtesy of the WP-reCaptcha plugin by Jorge Peña, which is available on the WordPress plugin repository. You can also get it from GitHub.
So simply when you know how. Many thanks for the your very helpful instructions :o)
I was having trouble creating a custom menu with drop down “children”. But thanks to your tutorial I did it. Thank u so much.
Greetings! I know this is somewhat off topic but I was wondering if you knew where I could
get a captcha plugin for my comment form? I’m using the same blog platform as yours and I’m having problems finding one?
Thanks a lot!
There are many available in the WordPress plugin repository. Just search for “captcha”.
Thanks a lot for the nice explaining, I´ve done all already but when I arrive to this step
Putting Your Custom Menu Someplace
I can choose a menu for the secondary menu and for the footer menu and both of them work well, but when I choose header menu and select the menu that I want, save button is not active and even if I try to make it active by choosing other menus too, it doesn´t apply to the header menu..
can you help me ?
There could be a number of reasons, but without seeing the backend, it’s hard to tell. I wrote a guide to troubleshooting your WordPress blog, which you can read here:
http://blog.kjodle.net/2013/07/04/troubleshoot-your-wordpress-blog/
Thanks for this usefull information……………but in return it’ my responsibility to give some information back to you……………so read it out..:—
Your social widgets placed at right corner of your blog is not working well…….edit then and make more visible at the top of your website…..
Very useful — thanks so much! 🙂
So descriptive article bro. Thanks a lot from Turkey.
I have made a custom menu, but I need to know who to have the top level not be clickable. For instance, if my top level entry is ABOUT, and I have two pages underneath it (RATINGS and ABOUT US), how do I make that top level ABOUT unclickable. Right now, it can still be clicked on and goes to a page that has nothing on it.
Stephanie,
See this post:
http://blog.kjodle.net/2012/06/18/create-a-null-link-in-a-custom-menu/
That should take care of it.
Thanks ,
it was great especially for a beginner like me
this blog is now my favorite;
Me to I started wp before 2 days
This post has really helped me! I was having real trouble with sub categories and drop down menus didn’t realise there was such an easy way to get around this. Thank you!
very awesome tutorial. good thing that im using graphene too in my site. thanks now i can add menu, specially a drop down one.
Hello, this is great information, however the “menu” option is not visible under “Appearance” . I cannot find it anywhere on my dashboard and tried downloading plugins but look very bad and don’t work the way I need them to. I want a dropdown menu that simply lists the categories. Nothing fancy. Any help would be greatly appreciated.
Which version of WordPress are you using? It’s not a plugin; it’s a standard part of the WordPress core.
this is actually the greatest help! thank you so so much!
This is one of the greatest tutorials I’ve come across – great work!
helpful for newbies..like me 🙂
Thank you SO much for this!! Now I just need to figure out how to display categories on pages… in a grid-like fashion, with pictures… you know what I mean? Any idea how to do this?
That category layout could be achieved with some custom css. A child theme would be the easiest way to accomplish it, but I’m not sure about pictures, because WordPress doesn’t associate an image with a category the way it does with posts. But there’s probably a way to find a random image from a post in that category and display it.
Hey,
After a lot of Google search I landed on this page. Thanks a lot for such a wonderful explanation. Now I don’t feel lost any-more
Hi there, thanks a lot for this explanation.
I do have one question: While it appears to be a drop-down menu in the areas where your theme supports such a menu, it does not do the same when using the ‘custom menu’ widget.
I am trying to create a menu on my product page, using product categories as main and brands as sub but in the widget they are all listed (even though visibly listed as a subcategory), but not as a drop down menu.
Do you have any ideas on how to change this??
That’s the default behavior of the WordPress Custom Menu widget. What makes the drop-down in a menu happen is whatever JavaScript is bundled with the theme.
It’s possible that there is a plugin available for this, but I have not been able to find one. I’ll keep looking, and if I find one, I’ll let you know.
Hurrah, that’s what I was seeking for, what a stuff! present here at this website, thanks admin of
this web site.
I have read and I thank you very much liked