This page is part of a series on Learning to Use Ubuntu.
I’m pretty excited about using Ubuntu, so I am devoting a series of blog posts to it. You can read all these posts by following the “Life with Ubuntu” tag.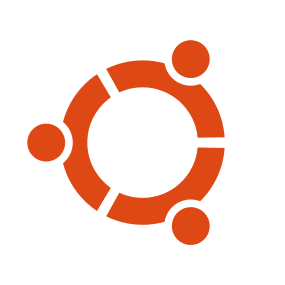 For reasons that are too complicated to get into here*, I have recently upgraded an old laptop to Ubuntu 14.04. It is fun, exciting, and just a little bit scary. This series of posts will document my adventure with Ubuntu, both to encourage others to take the leap, and to track my learning curve.
For reasons that are too complicated to get into here*, I have recently upgraded an old laptop to Ubuntu 14.04. It is fun, exciting, and just a little bit scary. This series of posts will document my adventure with Ubuntu, both to encourage others to take the leap, and to track my learning curve.
This experiment is just a week old, and this is what I’ve learned so far:
Contents
Ubuntu is Familiar
Ubuntu is just a GUI for Unix, so it bears a lot of resemblance to Windows and OSX: windows, icons, menus, etc. If you’re accustomed to using Windows or Macintosh, you’ll find it fairly easy to jump in with Ubuntu.
Ubuntu is Fast
My Windows 7 machine takes forever to start up and get to the user profile selection screen. Once I select a user profile and log in, it takes forever to get to the point where it’s actually usable. Even though it looks like it’s loaded, it’s not. It’s at least another 30 seconds before I can actually start using software**. This is not ordinary “yelling at the microwave to hurry up” impatience. It’s more of a “sit down, have a cup of coffee, and read the paper” timeframe—which I have neither the time nor patience for.
Not so with Ubuntu. From a fully shut down machine, I can be logged in and working in less than a minute. Nice.
Installing Software
If you’re a Windows user, you’re accustomed to installing software by downloading an `.exe` file and double-clicking, and if you’re an Apple user, you’re accustomed to opening a `.dmg` file and dragging the application to your “Applications” folder.
You don’t get that kind of simplicity with Ubuntu. If you’re lucky, you can find and install software automatically from the Ubuntu Software Center. (I say lucky because the selection there is somewhat limited.) For a lot of other software packages, you can also use the `apt-get install` command from the command line. You can also download and install software in a variety of other ways, some easy, some not so easy. This is something I’m still figuring out.
Hello Command Line
As I mentioned above, you can install software from the command line. In fact, you can do a lot with the command line. If you use a computer for writing email, surfing the web, and using applications like Microsoft Office (Ubuntu comes with LibreOffice installed) you can probably avoid using the command line altogether and not miss a thing. If you’re going to use Git or Subversion, or install software that isn’t available from the Ubuntu Software Center, the command line is going to be your new best friend. Fortunately, just about everything you don’t know about the command line is easily googled.
Forget Searching for Drivers
I’m a big believer in building buffers into your life. This means that if there is something that I absolutely cannot do without, like a wireless mouse, I believe in having a spare. With my Windows 7 machine, I use (and love) a Logitech mouse. But because I didn’t have a backup and needed one, I found a cheap Gear Head one on sale at my local home improvement store (!) for five dollars.
Unfortunately, it wouldn’t work on my Windows 7 machine. Windows searched and searched, but it just couldn’t find a driver for it. However, when I plugged it into my Ubuntu machine, Ubuntu thought for a moment and then the thing just worked. I’m using it now.
The same thing applies to printers. When I hooked up my ancient Brother HL-5250DN laser printer (which is now going on eight years) I was worried that I wouldn’t be able to use it, because I have absolutely no idea where the install discs that came with it are. But this was no problem for Ubuntu. I simply went into the system settings, set it up as a new printer, waited a moment while Ubuntu found the appropriate driver, and then it was just there as my default printer.
The Template Folder
One frustrating thing about Windows is that it’s very difficult to edit that “New Document” contextual pop-up menu. How many times have you been in a folder and wanted to create a new Word document right there, without having to open Word, type something, select “Save” from the file menu, and then navigate to the directory in question before actually saving? Lots, right? (Okay, maybe it’s just me.) But changing that menu involves making changes to the registry, which is generally not a good thing.
With Ubuntu, you just create a default file type and add it to the Templates folder. Any time you want to create a copy of a file in a directory, just right-click and select it from the “New Document” sub-menu:
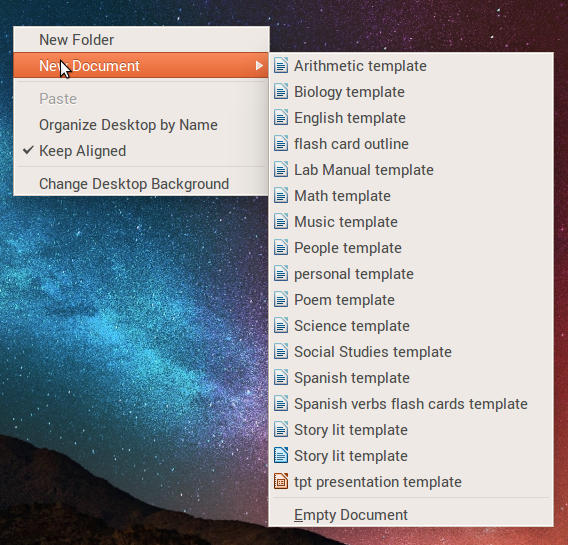
As you can see, you can add any number or types of files. All of the files in the screen shot above have both predefined styles and predefined content, saving me a lot of work. That’s the point of having a template, really; Ubuntu just streamlines using them.
Upgrades and EOL
Ubuntu strictly enforces end-of-life for its various versions. You simply can’t use a version that is no longer supported.
I discovered this when I tried to install Ubuntu from an old install disc that contained Ubuntu 13.04. (Also called “Raring Ringtail”—Ubuntu names all its versions after animals.) I could neither install new software nor update Ubuntu itself. After a lot of googling, I discovered that support for 13.04 ended on 27 January 2014, and that my only solution was to download a newer version of Ubuntu.
So I downloaded 14.04 (“Trusty Tahr”), which is an LTS (long-term support) version of Ubuntu. Because it’s an LTS version, it should have three years of support from its initial release date of 17 April 2014. (And if you’re wondering what a tahr is, it’s a wild goat from Asia.)
There is nothing to keep you from running an older version of Ubuntu on your computer, except that you won’t be able to install any new software. Consider how this works with Windows, where you are perfectly free to install Windows XP on a computer (assuming you can find one that will run it), and you can continue to install software on it. There was nothing wrong with Windows XP in its day, and there was nothing wrong with Ubuntu 13.04 in its day, but the world moves on, and older versions of software both lack features that newer software has and also have (sometimes glaring) security holes. By preventing you from installing new software, you are forced to upgrade, thus keeping yourself a bit safer from security threats, as well as taking advantage of new features.
Conclusion
As I said earlier, I’m just a week into this experiment. So far, I’m happy with the results and enthusiastic about moving forward with Ubuntu. I’ll continue to write about this adventure, both the good and the bad (and yes, there’s already a bad part already, but I’m not going to write about that until I’m more informed). Stay tuned.
*For full details, see “Life with Ubuntu, part 0” (forthcoming).
**Again, there are reasons for this, which I’ll talk about in a future post.
Ubuntu logo courtesy of Wikipedia Commons.
https://techblog.kjodle.net/2016/03/04/life-with-ubuntu-part-1/

