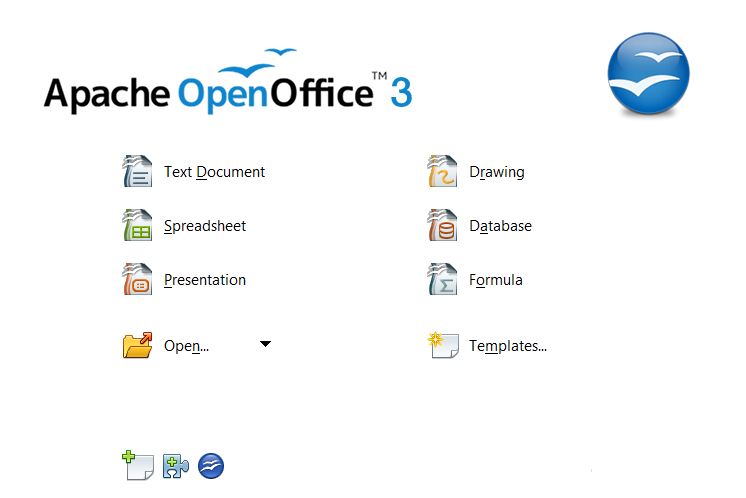Important!
Update 2014.09.02:I originally wrote this for a very specific group of people who needed to know how to download and install software, hence the “beginner level” tag.

I recently replaced my old Dell Latitude D630 laptop with a bottom-of-the-line Toshiba Satellite C655. I got a lot of use out of the Dell, but I was its fourth owner. Its previous owner was a fourteen-year-old boy, so it’s proven itself to be a tough little machine.
The Dell came with a version of Microsoft Office already installed, but I never thought much about it until I realized I may need to replace it. While I only paid US$300 for the Toshiba, replacing MSO would almost double that. The student and teacher edition, which contains only Word, Excel, and PowerPoint, is US$150, a price which I could afford but which would necessitate some major lifestyle reorganization (goodbye fresh vegetables, hello ramen noodles!), and to get an edition which includes Publisher or Outlook is beyond my means.
Contents
But it was thinking about Publisher and Outlook that made me look elsewhere. I don’t use Outlook for email; I use the Mozilla project’s Sea Monkey as a mail reader. I don’t use Internet Explorer; I use Mozilla Firefox to surf the web (along with Opera and Chrome). I use Notepad++ as a text editor (I do a lot of coding by hand). I use GIMP to edit photos. In fact, looking at the software I use most often, it turned out that MSO was the only software that either wasn’t a shareware, where I can pay what I think something is worth, given how much I use it, or open-source, where again, I can contribute in a number of different ways.
I had downloaded and installed OpenOffice some time ago, but had never gotten around to using it. Faced with the prospect of abandoning MSO in the near future, I decided to jump in and make the transition.
Out of the Box
Getting OpenOffice is easy: just go over to openoffice.org and download it. Save the file to your hard drive, then double click on it and follow the instructions. Unlike MSO, there’s no need to register.
OpenOffice can open MSO documents, including MSO 2007 (the ones with an “x” on the end of the extension, which cannot be opened by earlier versions of MSO); it can also save to earlier versions if you need to collaborate on documents with coworkers.
For Non-Power Users
I have opened literally thousands of MS Word documents created by others over the years, and one thing is clear: most people treat MS Word as an electronic typewriter. That is, if they need an extra bit of space between lines, they just hit the “enter” key twice. They don’t use styles, they don’t know how to create a different header or footer on the first page of a document, and they don’t know how to create templates. This is finally a good thing, because it means that if you can use MSO, you can use OpenOffice, with little, if any, of a learning curve. (On the other hand, if you are an MSO power user, there is a robust support community available for OpenOffice.)
In short, for the vast majority of users, switching to OpenOffice will not be an adjustment at all. The menus are fairly similar, as are the location of various commands. If you can get used to driving a new car, you can easily adapt to OpenOffice.
For Power Users
If you use styles in MS Word, there are a few things that are different. I will probably write some tutorials about this in future, but you can always refer to that robust support community I mentioned earlier. To be honest, not a lot of MS Word users use or even know about styles (despite the improvements made in later versions of MSW), so if you make the switch to OpenOffice, this is a perfect time to start using styles in your documents.
Detailed Installation Instructions
For some of you, this may be your first time downloading and installing software from the web. Never fear; here are detailed instructions, along with screen caps so that you can follow right along.
Go to openoffice.org. You should see this:
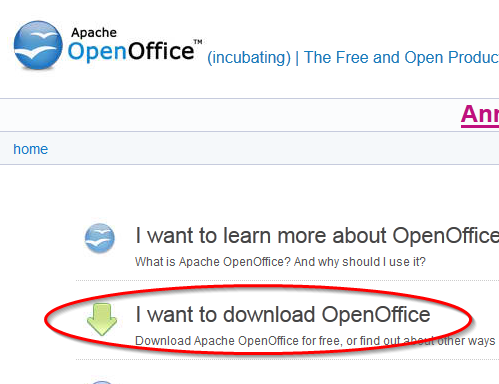
Click on the “I want to download OpenOffice” link. You will be taken to a page that looks like this:
 Don’t worry about the “Get all platforms, languages, etc.” bit. I’m assuming that you are on Windows.
Don’t worry about the “Get all platforms, languages, etc.” bit. I’m assuming that you are on Windows.
Clicking on the link above will take you to sourceforge.net, which is a repository of open-source software. You’ll see something like this:

Your download will actually start in 5 seconds, but it took me two seconds to capture the image. When those seconds are up, a box will pop up asking you where you want to save this file:
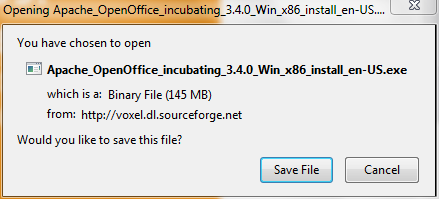
It’s easiest just to save it to your desktop, so save it there. You’ll end up after some moments (depending on how fast your connection to the internet is) with a file that looks like this:
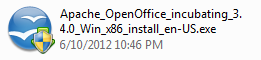
If you want to install OpenOffice on more than one computer, then copy that file to a jump drive. Insert the jump drive into another computer, and follow these instructions from this point forward.
From this point, installation is relatively easy. There are actually two steps involved: unpacking the files, and putting them in the right place on your hard drive, and the installer program will handle both of them. Double click on the file above, and this window pops up:
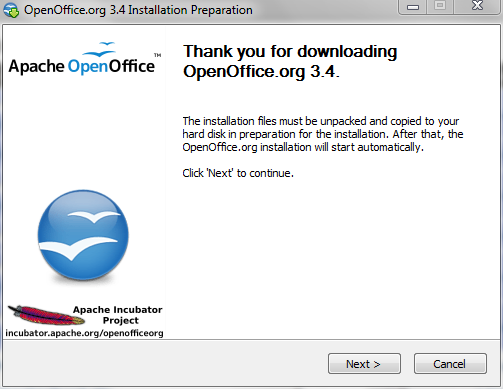
Click “Next” and then you’ll see this:
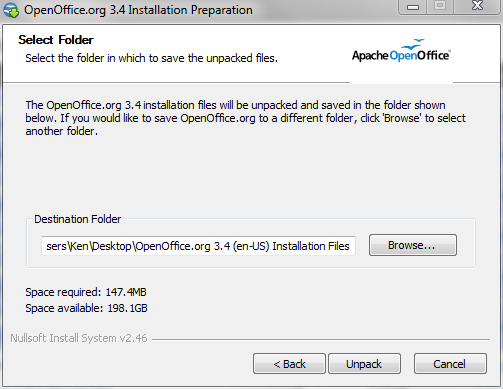
The installer just wants to know where to put those unpacked files. (If you saved the original file to the desktop, you can save these files there, as well.) Click the “Unpack” button. After a bit, you’ll see this window:
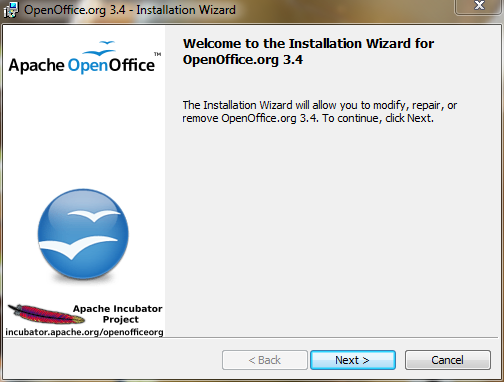
Click “Next” and the installer will handle everything else for you, creating a shortcut icon on the desktop and adding an icon to the Start menu. Mischief managed!
Start it up!
When you open OpenOffice, you’ll see this start up screen:
Click on the item you would like to create and get started!
The Open Source Ethic
More important that any of that, however, is the philosopy behind open-source software, and why it is important now more than ever to use it. But that’s the subject of a future post.
https://techblog.kjodle.net/2012/06/12/openoffice/