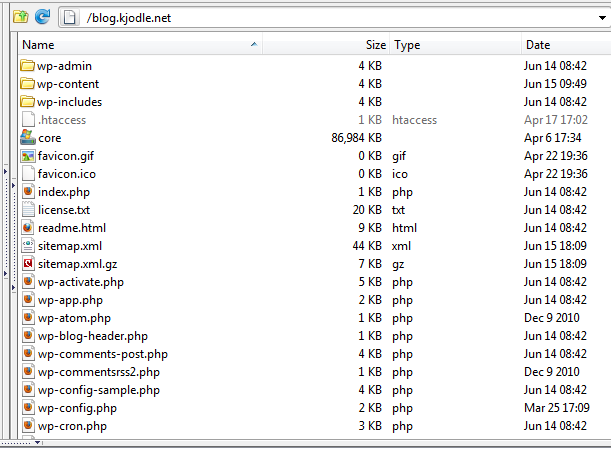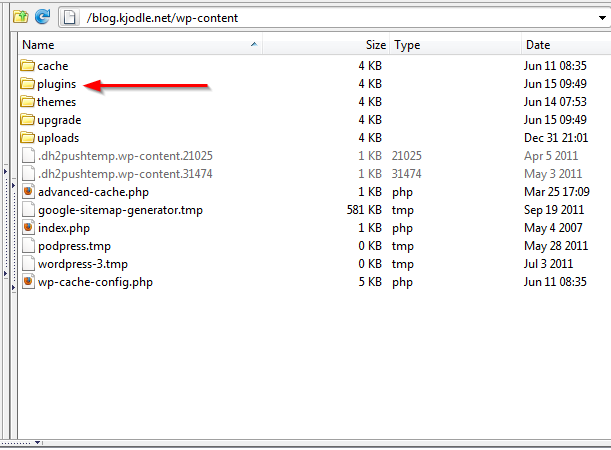Like children, plugins don’t always play nicely together. Plugins can conflict with one another, with your theme, or even with WordPress, and those conflicts are often the result of an upgrade. A lot of the issues I see with WordPress can be traced back to plugin conflicts.
Like children, plugins don’t always play nicely together. Plugins can conflict with one another, with your theme, or even with WordPress, and those conflicts are often the result of an upgrade. A lot of the issues I see with WordPress can be traced back to plugin conflicts.
Contents
Most people don’t even think of plugins when they have problems, reporting that their blog has “suddenly” gone crazy, even though they haven’t done anything to it. When I inquire, it turns out that they upgraded (finally!) half of the fifty or so plugins they’re running, and installed twenty or so new ones. So before we get to the main part of this tutorial, let me give you a few guidelines for dealing with plugins.
General Plugin Guidelines
- Only install plugins that you’ve obtained from the WordPress plugin repository. These plugins have been checked for malicious code (but not bugs) before being approved. Some plugins will do unfriendly things (like inserting their own Google AdSense code, so that the plugin develop makes money off your ads, not you) or even evil things, like spying on you or your users, or making your site easy to hack.
- Only install one plugin at a time. As tempting as it is to install a whole bunch at a time and then party, if problems do occur, you have no idea which plugin is causing it. Install a plugin and live with it for a few days before installing another.
- Only upgrade one plugin at a time. Sometimes upgrades are minor and you may notice nothing; other times they are major and act like an entirely new plugin. Again, upgrade one plugin and live with it for a few days.
- Don’t switch or upgrade themes when installing or upgrading plugins. One thing at a time, remember.
- Don’t install multiple plugins to accomplish the same thing. There really isn’t any point in installing three or four SEO plugins; chances are they will just conflict with one another. Likewise, you don’t need multiple plugins to display social sharing links. (In such a case, you’re better off using code from a single source, such as AddThis, to accomplish this.)
If you’ve disregarded any or all of those guidelines (and we all have), you will probably have a plugin conflict at some point. The advice you will generally get is to disable all your plugins and then re-enable them one at a time to figure out which one (or which combination) is the problem.
Disabling Plugins from the Plugin Panel
Your plugins panel can be found at `http://example.com/wordpress/wp-admin/plugins.php`
In your dashboard, you can access it by clicking on the plugins icon at the left side of your screen:
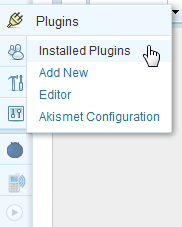
If you haven’t collapsed your menu, it will look something like this:
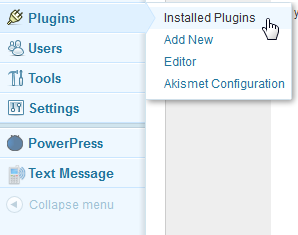
Once you get there, look toward the top left corner, where you should see this:
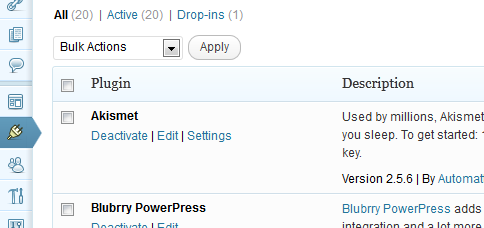
That checkbox next to the word “Plugin” is the one we are interested in. If you click it:
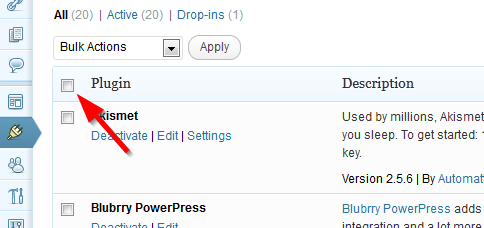
all the plugins on that page will automatically be selected:
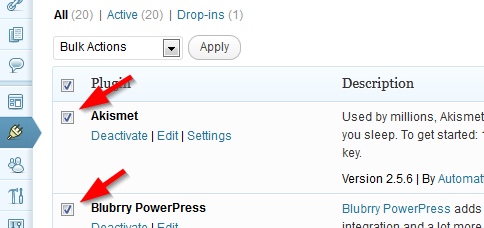
This only selects the plugins on that page. If you have a lot of plugins, they will be on separate pages. You will have to repeat this on those pages.
Once you have all those plugins selected, go to the “Bulk Actions” pop-up menu and select “Deactivate”:
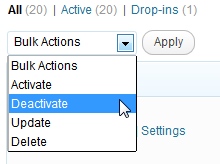
and then click “Apply”:
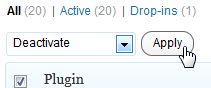
You can tell that your plugins are disabled because their names are in grey and each has an “Activate” rather than a “Deactivate” link next to them.
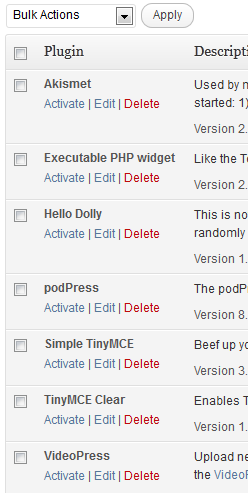
If you have plugins on additional pages, you’ll need to go to those pages and repeat this process. And while you’re at it, get rid of some.
Now you can go through and activate plugins one a time, returning to your site frequently to make sure everything is working correctly. When things break, chances (99%) are that it’s the last plugin to be activated that’s causing the issue.
Disabling Plugins via FTP
Sometimes you can’t get to your plugin panel, because the conflict is that bad or one of your plugins is terribly faulty. In that case, you’ll need to disable your plugins via FTP.
Fire up your FTP client and navigate to your WordPress folder. You should see something like this:
Your plugins folder is inside the `wp-includes` folder. Open that folder to find your plugins folder:
There it is. Rename it:
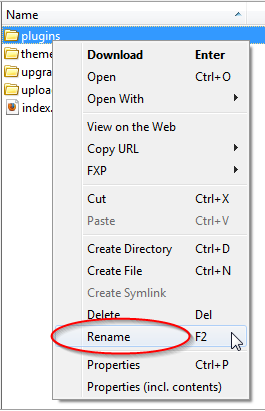
It doesn’t have to be a complicated name; it’s enough to add or delete a single letter.
Navigate back to your site and reload the page by pressing CTRL + F5. You should now be running with all of your plugins disabled.
To re-enable your plugins, follow these steps in your FTP client:
- Create an empty folder named “plugins” inside your “wp-includes” folder. (It should be all lower-case letters.)
- Copy one plugin from your renamed plugin folder and paste it into your new “plugins” folder.
- Navigate back to your site, press CTRL + F5 to reload the page, and ensure that everything is functioning correctly.
- Repeat steps 1-3 with the rest of your plugins until you find the one that’s causing the issue.
Conclusion
Questions or ideas, please comment.
https://techblog.kjodle.net/2012/06/15/disable-your-wordpress-plugins/