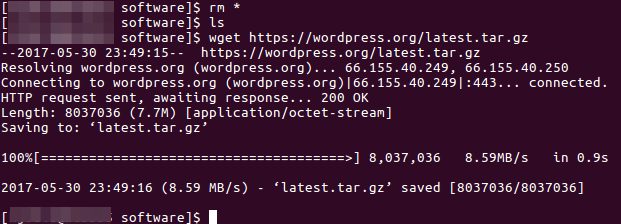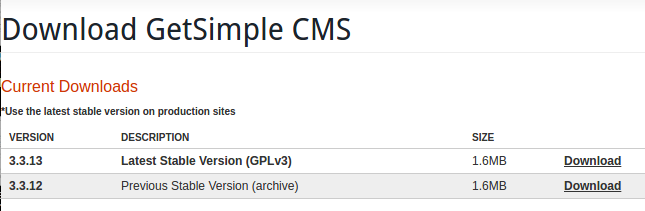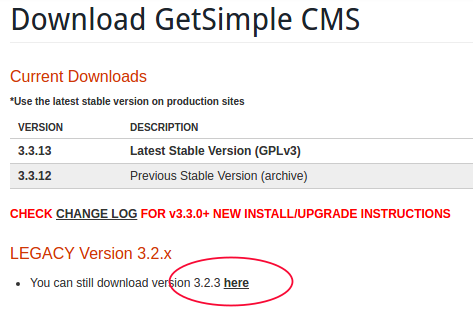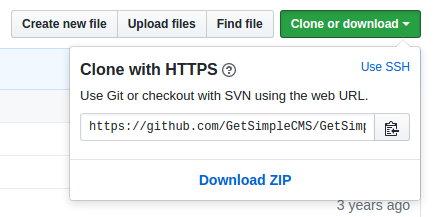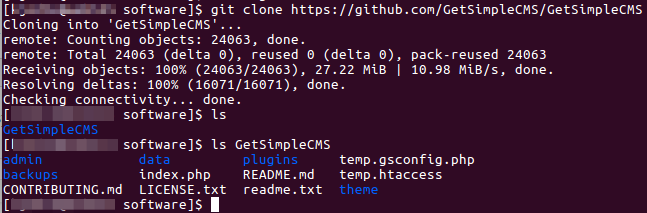If you’re patient, installing software on your website via FTP isn’t a bad way to go, although it takes forever and depending on the quality of your internet connection, you may have connectivity issues causing the entire thing to hang. (Although I’ve installed some pretty big packages via FTP at McDonald’s of all place—my local restaurant doesn’t block any ports.)
The quickest way to install software is to bypass your home computer entirely, and just transfer the software package directly from their website onto your server. And the command that we use for that is wget.
Contents
The General wget Procedure
Generally, using wget is fairly straightforward, because most CMSs provide a direct link to either a .zip or tarball of their software, which is what you need. You login in to your server, navigate to the directory you want to install the software, and then execute the following command:
wget https://example.com/big-software-package.tar.gz
Here’s what it looks like when we install WordPress this way:
Run a quick ls command and you can see that our tarball is there:
(I’ve obfuscated my server login name in the above screenshots.)
Now to unpack that tarball, we execute the following command:
tar -xzf latest.tar.gz
This command is fairly easy to dissect:
tar — do something with a tarball
-x — extract a tarball
-z — using gzip compression
-f — use the file whose name comes immediately after.
The GetSimple wget Procedure
The problem with GetSimple is that they don’t provide a direct link to the latest version:
That “Download” link simply links to `http://get-simple.info/latest`
There are two ways around that, depending on how your server is configured.
Solution #1 Using unzip
If you scroll down the page a bit, you’ll notice the folks at GetSimple have a link to an older version of their software:
Right-click on that link, and copy the link address.
Now, go back to your terminal, type wget and then paste (but don’t hit the “Enter” key just yet). You should see something like:
[user@server]$ wget http://get-simple.info/data/uploads/releases/GetSimpleCMS-3.2.3.zip
If you look above, you’ll notice that the current version is 3.3.13. Edit the line in your terminal to read:
[user@server]$ wget http://get-simple.info/data/uploads/releases/GetSimpleCMS-3.3.13.zip
Now hit the “Enter” key. A zip of the latest version of GetSimple will be downloaded directly to your server.
Now we need to unpack that zip file, which we can do if the unzip utility is installed on your server. The general format is
[user@server]$ unzip GetSimpleCMS-3.3.13.zip
The entire archive will now be extracted into a directory called GetSimpleCMS-3.3.13.
Note: If the unzip utility isn’t installed on your server, and you have sudo access, you can install it using the following command:
sudo apt-get install unzip
If you don’t have sudo access, you’ll need to ask your webhost to install it for you. Alternately, you can try the following method:
Solution #2 Using git clone on GitHub
GetSimple CMS has a git repo on GitHub here.
Go to that page, and then find the green “Clone or download” button and click on it. You’ll see a little flyout that looks like this:
Select and copy the address that begins with https://github.com/GetSimpleCMS/GetSimp…‘
Login to your website via the command line and navigate to where you want to install GetSimple.
Type git clone and then paste the above address. As of today, it should look like
git clone https://github.com/GetSimpleCMS/GetSimpleCMS
Git will then copy the entire repo over to your server, in the directory you specified.
Here’s how it ends up looking:
Because you are copying a GitHub repo, there will be some files in there you don’t need. You can see them by executing the ls -a command:
You can get rid of them with the following commands:
rm .gitignore rm .gitattributes rm README.md rm .git -r
You’ll get a couple of questions after that last command that you’ll need to answer “yes” to, and then you’re all set.
Conclusion
GetSimple is a wonderful flat-file CMS that is highly flexible and adaptable. Now that you know how to install it from the command line, why not give it a try?
As always, if you have questions, please add a comment down below. Thanks for reading!
https://techblog.kjodle.net/2017/05/30/installing-get-simple-cms-via-the-command-line/